These steps will get you set up installing Jupyter Labs on OpenSuse Tumbleweed, and then connecting remotely over SSH tunneling to the Jupyter installation from a Windows machine running puTTY.
Working assumption is that you have a fresh installation of Suse, and no cruft hanging around from previous installations .
Step one: Install python.
Assuming you’re in a regular shell and have access to sudo or doas.
sudo zypper install python311Step two: create a virtual environment to run jupyter
user> mkdir ~/mydir
user> cd ~/mydir
user> python3 -m venv .and activate the virtual environment,
user> source bin/activate
(mydir) user>You can use deactivate to escape the virtual environment.
Step three: upgrade pip to the latest version
(mydir) user> pip install --upgrade pipStep four: install Jupyter
(mydir) user> pip install jupyterlabIf you are running Suse on a workstation with a graphical interface, then at this stage you can run Jupyter and connect to it on the local box.
(mydir) user> jupyter-laband you should be able to open Jupyter locally by connecting to localhost:8888 in a browser session.
Step five: connecting remotely
However, if like me, your Suse box is sitting headless, whirring and collecting dust in an otherwise silent basement, then you’ll need to connect remotely via a tunnel. If you are using Windows and puTTY, then strike up puTTY in the usual way.
Add a new session, entering the IP address of your Suse box in the box beneath “Host Name (or IP address)”, and then give the session a name in the box beneath “Saved Sessions”
In the left side panel, drill down to Connection > SSH > Tunnels. In the box beside “Source port” enter the port you intend to use. This is 8888 if you stay with the defaults. In the box beside “Destination” enter “localhost:8888”. If you elected to use a different port than the default, the port numbers should match. Finally click on Add.
Important: next, in the left panel go back to the top and click on “Session” then click on the button marked “Save”. This will save the session for future use and prevent you having to go through the above rigmarole each time you want to connect.
Now, you can use the session details you just created to connect to your Suse box from your local puTTY client. Once connected, activate the virtual environment and start jupyter,
user> cd ~/mydir
user> source bin/activate
(mydir) user> jupyter-labOpen a local browser and connect to localhost:8888 and you should see…
Back in the SSH terminal window, you will see details similar to
You can cut and paste this token in to the login box and you should be in.
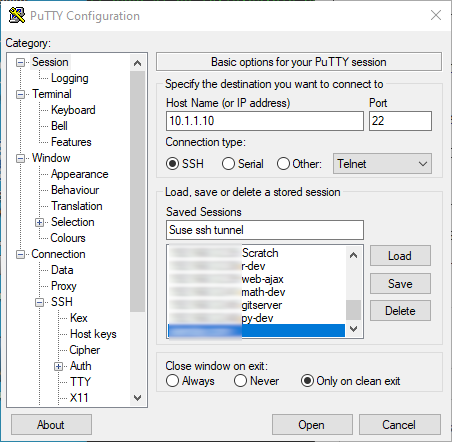
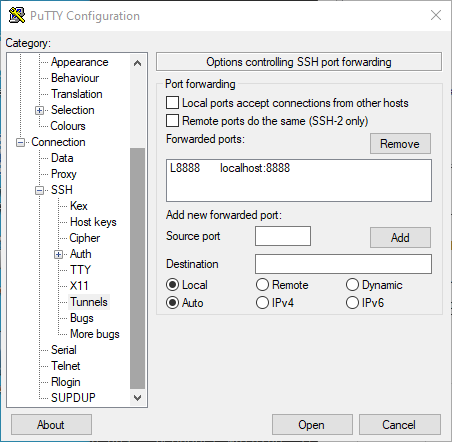
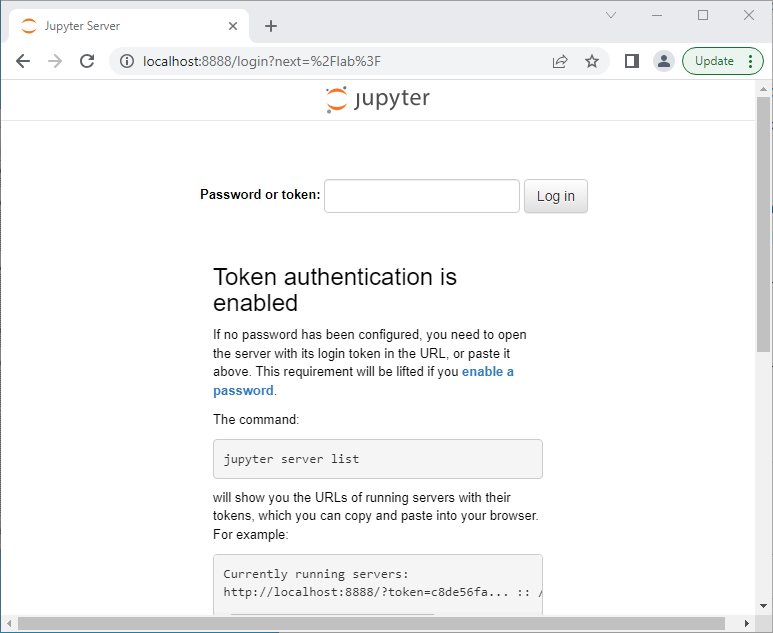

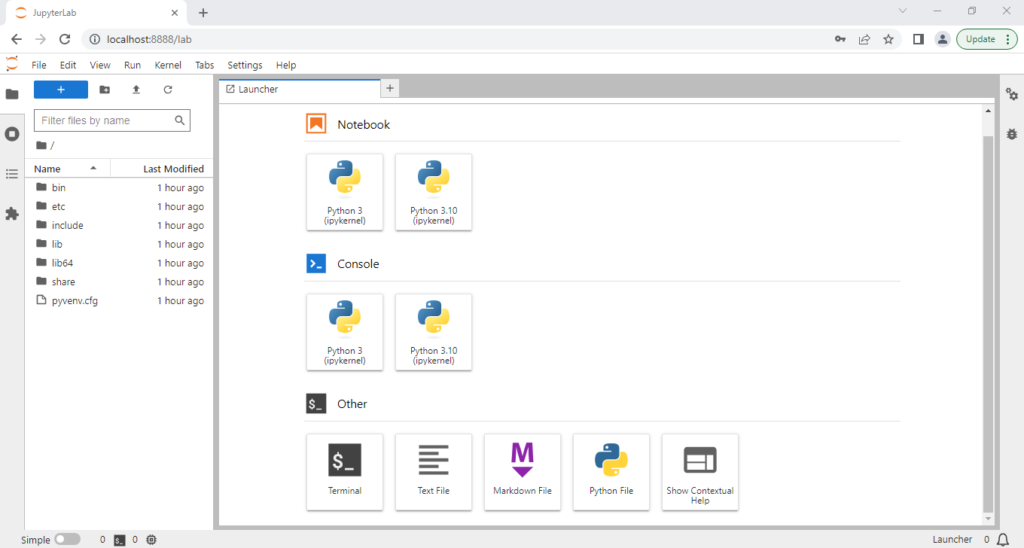
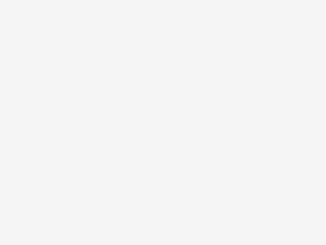
thanks for that tuto, perfect!